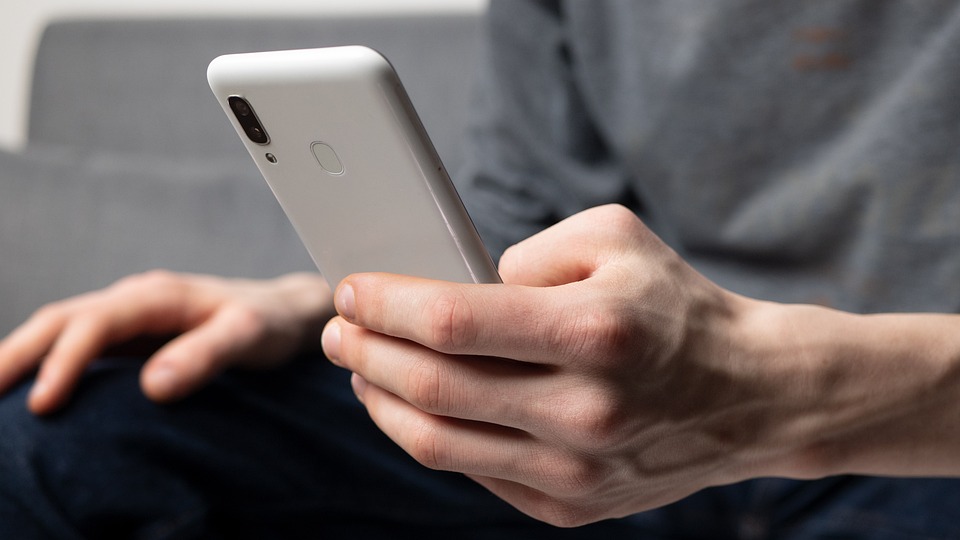Πολλοί από εσάς θα έχετε βρεθεί κάποια στιγμή στη δύσκολη θέση να ζητήσετε από τους γονείς σας να κάνουν κάτι περίπλοκο στο κινητό τους, αλλά εκείνοι δυσκολεύονται να καταλάβουν τις γραπτές οδηγίες. Αν ελπίζετε πως μαθαίνουν καλύτερα με το… μάτι, τότε τα νέα είναι καλά, καθώς η εγγραφή οθόνης είναι πλέον εύκολη και σε iOS και σε Android, έτσι ώστε τα σεμινάριά σας προς τους γονείς σας να γίνουν πιο κατανοητά.
Πώς να κάνετε εγγραφή οθόνης σε iPhone
Η λήψη screenshot και η εγγραφή οθόνης στα iPhone είναι πολύ εύκολες διαδικασίες. Για να τραβήξετε ένα screenshot, υπάρχει ήδη η χρήσιμη συντόμευση με το πάτημα ταυτόχρονα των πλήκτρων λειτουργίας και αύξησης της έντασης. Όλα αυτά αποθηκεύονται στη συλλογή Φωτογραφίες και θα εμφανίζονται επίσης στην κάτω δεξιά γωνία της οθόνης σας, είτε για μεγέθυνση με ένα πάτημα είτε για απομάκρυνση με σάρωση.
Για να ενεργοποιήσετε τη λειτουργία εγγραφής οθόνης, πηγαίνετε πρώτα στις Ρυθμίσεις και πατήστε κλικ στο Κέντρο Ελέγχου. Κάντε κύλιση προς τα κάτω στο “Περισσότερα Στοιχεία” μέχρι να βρείτε τη λειτουργία Εγγραφής Οθόνης. Πατήστε το σύμβολο “+” για να το προσθέσετε στα “Περιλαμβανόμενα Στοιχεία ελέγχου”. Αυτό θα σας επιτρέψει την πρόσβαση στη λειτουργία εγγραφής οθόνης από το Κέντρο Ελέγχου σας, γρήγορα.
Μπορείτε να αποκτήσετε πρόσβαση σε αυτές τις λειτουργίες σύροντας προς τα κάτω από την πάνω δεξιά γωνία του τηλεφώνου σας. Πλέον, θα πρέπει να βλέπετε το κουμπί εγγραφής οθόνης ως ένα μικρό σύμβολο που μοιάζει με στόχο. Πατήστε το κουμπί, περιμένετε να τελειώσει το χρονόμετρο των 3 δευτερολέπτων και θα μπορείτε να κάνετε εγγραφή σε οποιαδήποτε εφαρμογή. Οποιαδήποτε από αυτές τις εγγραφές οθόνης θα εμφανίζεται πλέον στη συλλογή Φωτογραφίες.
Εάν διαθέτετε iPhone 14 Pro ή οποιοδήποτε από τα σύγχρονα iPhone 15, θα μπορείτε να κλείσετε την εγγραφή οθόνης μέσω του Dynamic Island στην κορυφή. Θα χρειαστεί να ανοίξετε ξανά το Κέντρο Ελέγχου σας σε προηγούμενα iPhone και να πατήσετε το κόκκινο σύμβολο στόχου για να τερματίσετε την εγγραφή.
Βήμα βήμα η διαδικασία εγγραφή οθόνης σε iOS
Προσθέστε την εγγραφή οθόνης στο Κέντρο Ελέγχου: Σύρετε προς τα κάτω από την πάνω δεξιά γωνία δύο φορές για να ανοίξετε το Κέντρο Ελέγχου. Πατήστε “Επεξεργασία” πάνω αριστερά. Προσθέστε την εγγραφή οθόνης στα “Περιλαμβανόμενα στοιχεία ελέγχου” πατώντας το πράσινο “+” δίπλα της.
Ξεκινήστε την εγγραφή: Σύρετε προς τα κάτω από την πάνω δεξιά γωνία δύο φορές και πατήστε το εικονίδιο εγγραφής οθόνης. Έχετε την επιλογή να εγγράψετε και τον ήχο του κινητού ή το μικρόφωνό σας. Πατήστε “Έναρξη εγγραφής”. Μπορείτε να σταματήσετε την εγγραφή πατώντας το κόκκινο κουμπί στο Κέντρο Ελέγχου.
Βρείτε την εγγραφή: Οι εγγραφές αποθηκεύονται στις “Φωτογραφίες”.
Πώς να κάνετε εγγραφή οθόνης σε Android
Αν και υπάρχει μεγαλύτερη ποικιλία συσκευών Android από iPhones, η διαδικασία για λήψη screenshot και η εγγραφή οθόνης είναι παρόμοια στις περισσότερες συσκευές.
Αν θέλετε απλά ένα στιγμιότυπο οθόνης στο Android σας, πατήστε ταυτόχρονα το κουμπί λειτουργίας και το κουμπί μείωσης της έντασης. Αυτό θα πρέπει να λειτουργεί στα περισσότερα δημοφιλή τηλέφωνα Android, όπως τα Google Pixel ή τα Samsung. Ορισμένες συσκευές σάς επιτρέπουν στη συνέχεια να επεξεργαστείτε και να περικόψετε το στιγμιότυπο οθόνης με μια μικρή γραμμή εργαλείων που εμφανίζεται στο κάτω μέρος της οθόνης.
Αν η συντόμευση με τα κουμπιά δεν λειτουργεί, μπορείτε να πατήσετε παρατεταμένα το κουμπί λειτουργίας για μερικά δευτερόλεπτα. Θα πρέπει τότε να εμφανιστεί το κουμπί λήψης στιγμιότυπου οθόνης δίπλα στις επιλογές τερματισμού λειτουργίας και επανεκκίνησης.
Μπορείτε επίσης να τραβήξετε αυτό που η Google αποκαλεί “κυματιστό στιγμιότυπο οθόνης”. Σε οποιαδήποτε σελίδα με δυνατότητα κύλισης, μπορείτε να πατήσετε το μικρό βελάκι προς τα κάτω για να επεκτείνετε το στιγμιότυπο οθόνης πιο κάτω στη σελίδα, καταγράφοντας όλο το περιεχόμενο. Αυτό είναι χρήσιμο για τη λήψη ολόκληρων ιστοσελίδων ή εφαρμογών που δεν χωράνε σε μία οθόνη.
Πώς να τραβήξετε “κυματιστό” στιγμιότυπο οθόνης σε Android
Ανοίξτε την οθόνη που θέλετε να καταγράψετε.
Πάρτε το στιγμιότυπο οθόνης με τον συνήθη τρόπο (π.χ. power button + volume down).
Στο κάτω μέρος της οθόνης, θα δείτε ένα μικρό βελάκι προς τα κάτω.
Πατήστε το βελάκι.
Η οθόνη θα αρχίσει να “κυλάει” προς τα κάτω, καταγράφοντας όλο το περιεχόμενο.
Όταν φτάσετε στο σημείο που θέλετε να σταματήσετε, πατήστε ξανά το βελάκι.
Το “κυματιστό” στιγμιότυπο οθόνης σας θα αποθηκευτεί στη συλλογή φωτογραφιών σας.
Η εγγραφή οθόνης είναι πλέον διαθέσιμη σε όλα τα τηλέφωνα Android με το τελευταίο λειτουργικό σύστημα, την έκδοση 14. Σύρετε προς τα κάτω από το επάνω μέρος της οθόνης για να δείτε το μενού. Στη συνέχεια, κάτω από κοινές λειτουργίες όπως ο φακός και η σίγαση, υπάρχει το κουμπί για “Εγγραφή οθόνης”. Αυτό σας δίνει στη συνέχεια την επιλογή να εγγράψετε πολυμέσα καθώς και οποιονδήποτε ήχο από το μικρόφωνο του τηλεφώνου. Το Android σάς επιτρέπει επίσης να σχολιάζετε αυτό που βλέπετε στην οθόνη με ένα απλό εργαλείο στυλό. Για να σταματήσετε την εγγραφή, πατήστε το κουμπί διακοπής στη μικρή γραμμή εργαλείων που εμφανίζεται στο επάνω μέρος της οθόνης. Οποιαδήποτε εγγραφή οθόνης αποθηκεύεται στην εφαρμογή Φωτογραφίες σας για εύκολη ανάγνωση και κοινή χρήση.
Βήμα βήμα η διαδικασία για την εγγραφή οθόνης σε Android
Άνοιξε το μενού γρήγορης πρόσβασης: Σύρε προς τα κάτω από την κορυφή της οθόνης.
Βρες την εγγραφή οθόνης: Ψάξε για το εικονίδιο “Εγγραφή οθόνης” δίπλα σε άλλες επιλογές όπως ο φακός ή η σίγαση.
Ξεκίνα την εγγραφή: Πάτησε το εικονίδιο εγγραφής οθόνης. Μπορείς να επιλέξεις αν θες να καταγραφεί και ο ήχος του τηλεφώνου ή του μικροφώνου.
Σχολίασε την εγγραφή (προαιρετικό): Χρησιμοποίησε το εργαλείο στυλό για να προσθέσεις σημειώσεις ή βέλη στην οθόνη ενώ γράφεις.
Τερμάτισε την εγγραφή: Πάτησε το κουμπί διακοπής στην μικρή γραμμή εργαλείων στην κορυφή της οθόνης.
Βρες την εγγραφή: Όλες οι εγγραφές οθόνης αποθηκεύονται στην εφαρμογή “Φωτογραφίες” σου.
Πηγή: FOXreport.gr